A OneDrive time machine: The ‘Files Restore’ feature
Over the years, SharePoint has built a reputation as a solid platform and rightly so, but the complexities involved in deploying and managing SharePoint-based solutions can often catch people unprepared. This even includes Microsoft themselves, and the SharePoint Product Group, who decided to position a SharePoint-based solution as the corner-stone for file storage in Office 365, namely OneDrive for Business (ODFB from now on). Many people probably still remember the horrors that resulted from that attempt, but luckily a few years on Microsoft realized that simplicity can also yield results. ODFB is now streamlined, easy to use, reliable, and more and more organizations are embracing it – even for the “file share replacement” scenario.
Still, it’s not all sunshine and roses. A few ransomware outbreaks over the last few months have managed to make a mess of users’ OneDrive stores, and even “simple” file restore operations can be a problem. While Microsoft turned on versioning for ODFB years ago, and more recently expanded it to cover all file types, the actual process of restoring a previous version of a file has always been a painful experience. To address this, at Ignite 2017 Microsoft announced a new feature designed to help with that process, namely the ‘Files Restore’ feature. The feature started rolling out to Office 365 customers at the end of last month, and in this post we’ll take a quick look at it.
What is Files Restore?
In a nutshell, the Files Restore feature is an easy-to use, automated way to rollback any changes made to your ODFB files over the course of the last 30 days. While a similar functionality could certainly be scripted via the CSOM functions, that approach required some in-depth expertise. The Files Restore feature should be simple enough for the regular Joe to use.
To check out the feature, simply navigate to your ODFB page, click the Gear icon in the top right corner, then click the Restore your OneDrive link under the OneDrive section. Alternatively, you can directly access it via the layouts/15/onedrive.aspx?p=18 URL.
As the Files Restore feature relies on the Versioning feature, you need to make sure it is enabled. As mentioned above, versioning is enabled by default for all ODFB libraries, but as this is a setting that can be controlled by the end-user, it might be a good idea to check on it. In addition, the Files Restore feature also relies on the Recycle bin functionality available in SharePoint Online. It is important to understand how those related features work, and what limitations apply to them in order to better understand the Files Restore feature!
Using Files Restore
Using the feature is not a complicated task, although the interface can feel a bit clunky at times. Once you navigate to the Files Restore page, you will be presented with just a Date picker control and a Restore button. The logic used to surface different date ranges in the dropdown menu seems to be a bit inconsistent between the different tenants I tried the feature on, but in general you should see a few options like Today, One week ago, Three weeks ago, Custom date and time.
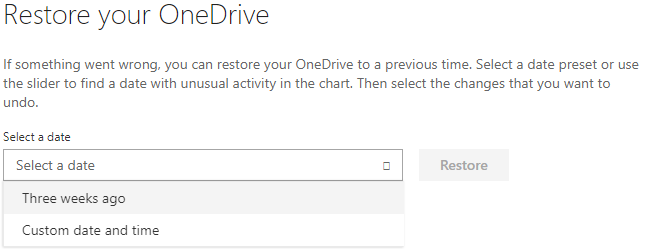
Selecting the Custom date and time option will expose a nice diagram, used as a visual representation of the activities per day for the last 30 days, and a slider control allowing you to narrow down the date range. The intention here is to give you a quick overview of how many changes have been registered for a particular date, allowing you to easily spot unusual activities. Unfortunately, no numbers are displayed on the diagram, so the only way to determine just how many file operations were registered on a particular date is to take a look at the list below the slider control:
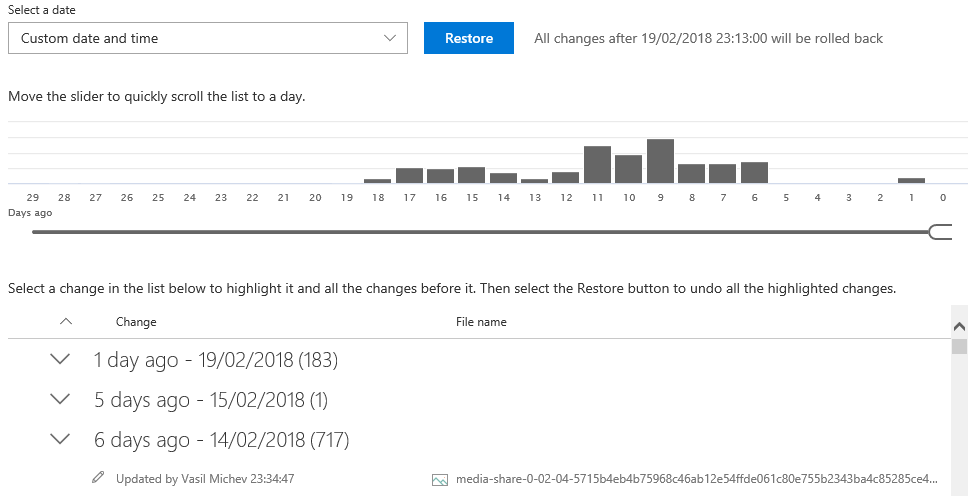
And here’s where the troubles start – especially if you have a large number of files. As the list is dynamically expanding by scrolling down, it can take ages to get the full list of files. During this time, the list control is practically unusable, with the individual groups constantly expanding even though you have collapsed them for the 10th time – and resulting in unpleasant screen flickering and high CPU/Memory usage. Using the slider control you should be able to quickly navigate to a specific date, but in reality this functionality does not work as advertised, at least when you have a long list of files. So while the control does look pretty, and even features nice icons for each action or file type, it’s usability could certainly be improved.
Once you manage to select the point in time from which to start the restore, the Restore button will be enabled and information about which changes will be rolled back should appear next to it. It is very important to understand that Files Restore is a point-in-time operation, you cannot use it to restore individual files. This is clearly stated in the UI and is also indicated by the fact that once you select a file entry, all entries above it will also be selected. As the list is in a descending chronological format, this translates to “all newer entries”.
This is the important part. Every file that has been modified after the point you select will be replaced with its copy taken at that time. Let that sink in – every change will be overwritten, and your ODFB will be restored in the state it was on the date you selected. Therefore, if you want to only restore a file or two, Files Restore is not the feature to use, for that scenario use the version history feature.
And that’s pretty much all there is to the feature. Pressing the Restore button will take care of all the operations needed to recover your files, but not before providing with another warning that all changes after the selected datetime will be rolled back. This is your final warning, pressing the Restore button again will start the process. If we ignore the UI issues encountered when the number of changes is large, this is a useful feature, allowing you to recover your files in minutes, with just few simple clicks.
It’s also worth noting that in case ODFB runs into some errors when running the operation, a log file will be generated at the root of your ODFB library.
Summary
And that’s the new Files Restore feature that is rolling out to Office 365 tenants now.
The good
While the feature might look simplistic, it is really a great step forward when it comes to usability and should help people address scenarios for recovering their OneDrive content.
Outside of the few quirks (most likely related to the extended amount of time it takes to rollout the feature across service as huge as Office 365), Files Restore is very easy to use and does what it says. But to reiterate: you need to understand that it is a point-in-time restore operation that covers the entire content of your ODFB store, not just a specific file.
The not so good (yet)
As we described, the controls used in the (otherwise very pleasant) interface ould certainly use some tweaking. When the list of changed files is in the thousands, just scrolling through it sends all modern browsers into panic mode, making the process of selecting the exact point for the recovery operation an annoying experience. Some optimizations will surely improve this, but whether Microsoft acknowledges the need for optimizations, and how long it will take do roll them out remains to be seen.
Have you tried the feature yet? Let us know what you think by commenting on this post!
