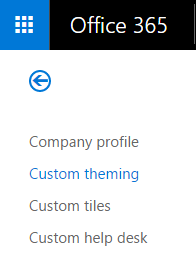Customize the Office 365 portal for your organisation
If you want to personalize the Office 365 portal to reflect your company’s branding, here are a handful of ways to tweak the platform’s interface.
Take the next step towards advanced SaaS management with our Office 365 management software.
Customize your portal
All of the customization options are located in the Admin Center.
Before you get started: To make any organization-wide changes to the Office 365 portal, you must be an admin.
Any customizations you apply will be visible to all users on your Office 365 tenant.
First, head to the Admin Center.
Choose ‘Company Profile’ in the left-hand menu
On this page, select ‘Custom theming’
All of the options can be found on this page, so you can make some or all of the customizations offered here.
The possible customizations are:
- A Custom logo – Want your logo shown at the top of the portal? Select and upload it in JPG, PNG, or GIF format. It must be no larger than 10KB and have a resolution of 200 x 50 pixels. You can also make the logo clickable by adding a URL starting with http:// or https://. Once changed, your company logo will appear at the top of every page, as seen below.
- A Background image – Select and upload the image you would like, in JPG, PNG, or GIF format, it can be no larger than 15KB.
- An Accent color – Select a color to use for the app launcher icon, mouse over color, and other accents.
- A Navigation bar background – You can change the color for the bar background here. This will appear at the top of every page (as you can see above, we chose black).
- Text and icon color – Choose your text and icon color for the top navigation bar.
- App menu icon color – Select a color to use for the app launcher in the top left.
If you want to ensure that individual users are unable to override your chosen changes, then make sure you check the box to disable theming at user level. This means that everyone in the organization will see and use the theme you create.
As you can see below, we used this to customize our own portal with the Cogmotive branding.
After you have made all the changes, make sure you click ‘Save’ so that they are applied.
You will be able to see your new theme on the Office 365 Admin Center immediately. After a short delay, you’ll see it throughout Office 365 including Outlook and SharePoint pages.
Had a re-brand? Or just need to return to the Default theme?
It’s easy to remove or alter customizations any time, head back to the theme page and select ‘Remove custom theming’ and/or ‘Remove custom colours’.

If you are now using the new Admin Center, you will know that the user interface and layout have changed significantly. At the time of writing, there doesn’t appear to be a way to make the same customizations using the new portal, so you may have to switch back to the old version in order to do this. If any of our readers have found out how to make these changes using the new admin center, please let us know by commenting below, or getting in touch via social media channels.